
Welcome to my new weekly blog maintenance tips for 2012!
You will get a new tips, how-to, or important update for you as a blogger with the most important topics to you!
Don't want to miss out on my weekly Blog Tools Tuesdays? Make sure you are following me/subscribed to my emails and social media sources!
Here is this week's topic - How to add a domain to your blogger account...
Many of my clients have asked or had me do this for them and so I felt it was a good one to start with since there are so many new bloggers in 2011/2012.
First, you need a domain name (the www name you see up in the URL address bar is a domain name).
If you do not have one, I can recommend a great resource that I've used for over 15 years... Netfirms.
I've had excellent customer service for over 15 years and highly recommend them to all my clients for domain and/or hosting.
Once you have purchased your domain through Netfirms or already own one, you will probably need to wait 24-48 hours for it to hit the WWW registry.
Now, lets get started setting up your domain for your blogger account.
STEP 1
Login to your Blogger.com account. Go to DASHBOARD. Now click on SETTINGS, PUBLISHING.
Now you will see a small sentence that says:
Switch to: • Custom Domain (Point your own registered domain name to your blog)
CLICK the words CUSTOM DOMAIN and it will drop down and open a new section.Now you want to click this sentence to switch to advanced settings:
Already own a domain? Switch to advanced settings
Now you will see a domain box and "setting instructions" link underneath. CLICK THAT LINK to open Google's instructions for setting up your blog domain. You must open this to get the IP addresses you need.
Follow the questions and answer to open the detailed instructions you will need. (see below)
STEP 2
Now you need to open in a new tab your domain host company control panel or C-Panel.
Once you are logged in you need to find the DOMAIN panel that allows you to change your DNS properties. Choose your domain name and click DNS button.
Now it should have changed to say "DNS" and look like this and now click CNAME alias.
STEP 3
Now you will be changing you CNAME Alias according to the instructions on the GOOGLE HELP page you opened. Please note to check for your Host. If you are using NETFIRMS just add the following:
type 'www' (without quotes) in the HOST box and 'ghs.google.com' in the POINTS TO box then click ADD.
Now you are done with this step. (CNAME Alias added)
STEP 4
Now we will move on to the "A RECORD" update. This involved you getting the IP addresses that the google help page gives you to add.
You need to change your DNS now to "A Record" where it used to say CNAME Alias. Make sure it changed and confirms it. See below.
Now you will copy the first IP address and go back to your HOST and insert that info as follows:
INSERT the IP ADDRESSES one at a time along with your domain name (without 'www').
Make sure you repeat this step for all 4 IP Addresses so there is 4 lines.
NOW you are done. All you have to do no, is go back to BLOGGER and complete the last steps of adding in your Domain Name and redirect box is checked.
See below (and on Google instructions help page)
*NOTE* it says it may take 1 hour to 24 hours to take effect for the DNS changes so you may want to come back later for this last step and leave it as your .blogspot.com domain name until it takes effect. remember you can check by typing in your browser your new domain name and see if its ready. I'd advise doing this last step the next day to be safe.







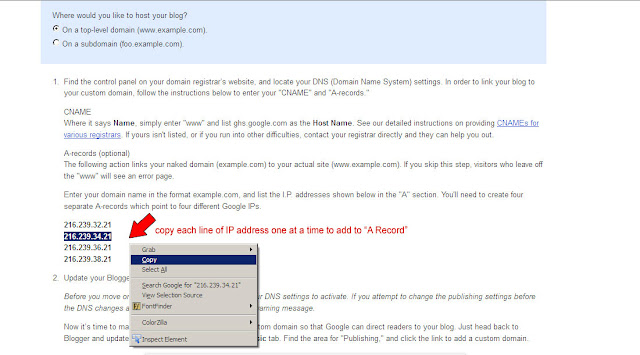



No comments:
Post a Comment